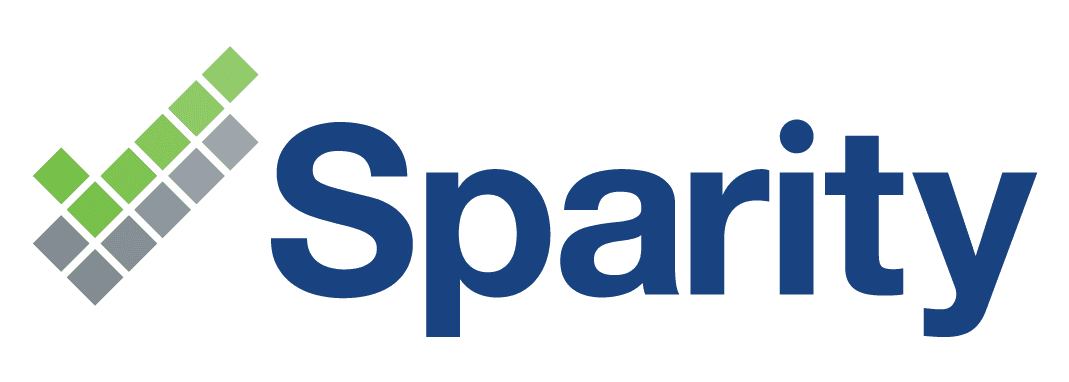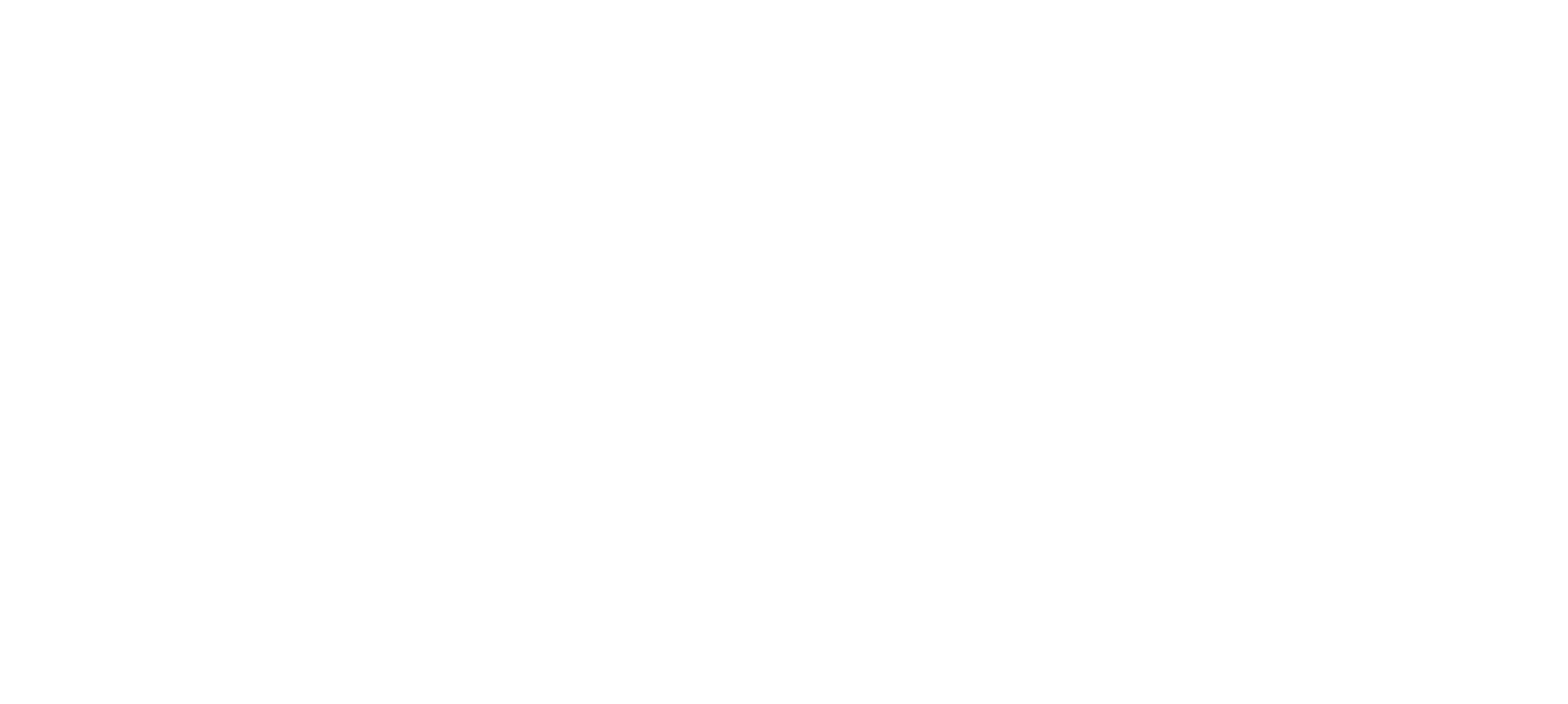Contents
- Introduction
- Enabling Copilot in Power BI
- Feature Overview
- Copilot Requirements
- Before Using Copilot
- Integration of Copilot in Power BI Data Model
- Creating Report Pages with Copilot in Power BI Service
- Copilot in Power BI – A Guide to Creating Narratives
- Enhancing Q&A Copilot in Power BI
- Conclusion
- Related Posts
Introduction
Copilot in Power BI, ushering in a new era of generative AI capabilities for report creation. This blog offers an in-depth overview of Copilot’s features, requirements, and essential considerations for leveraging its transformative power in extracting valuable insights from your data. By adhering to the following considerations, you ensure a robust foundation for Copilot integration, empowering your business with enhanced insights and reporting capabilities of Copilot in Power BI.
Enabling Copilot in Power BI
Fabric Region Availability: Ensure that your F64 or P1 capacity is located in one of the specified regions listed in the Fabric region availability article. Copilot is inaccessible if your capacity is not within these regions.
Tenant Switch Activation: Administrators must enable the tenant switch before users can start utilizing Copilot in Power BI. Detailed instructions can be found in the Copilot tenant settings article.
Geographic Region Settings: For tenants or capacities outside the US or France, Copilot is disabled by default. Activation is possible if the Fabric tenant admin enables the relevant setting in the Fabric Admin portal.
SKU Requirements: Copilot in Microsoft Fabric does not support trial SKUs. Only paid SKUs, such as F64 or higher, or P1 or higher, are supported.
Feature Overview
Automated Report Creation: Copilot in Power BI facilitates the automatic creation of reports by allowing users to select a report topic or prompt Copilot on a specific subject. Users can create narrative visuals that generate a summary of the report using generative AI.
Report Outline: Copilot provides a summary of the dataset and suggests pages for the report, offering a starting point that users can modify to meet their specific requirements. This includes an outline of what each page will cover and the visuals for individual pages.
Narrative Visuals: Copilot in Power BI enables the creation of visuals that generate text summaries of the data on the report canvas, offering a user-friendly guide. The summary updates dynamically with slicers, filters, and data refreshes.
Q&A Synonyms: Copilot suggests synonyms that can be added to enhance the Q&A visual’s ability to understand user questions.
Copilot Requirements
Power BI Service:
Tenant admin must enable Copilot settings at the tenant level.
Workspace must run on F64 or Premium capacity to access Copilot in the Power BI service.
Read or write access to the workspace on F64 or Premium capacity is required.
Limited GPU capacity may result in Copilot being throttled.
Power BI Desktop:
Write access to a workspace on F64 or Power BI Premium in the Power BI service is necessary for publishing Copilot reports.
Before Using Copilot
Data Handling: Copilot in Power BI sends customer data to Azure OAI for summary generation, stored for 30 days. Refer to the Supplemental Terms of Use for Microsoft Azure Previews for details.
Quality Assurance: Continuous efforts are made to enhance the quality of reports generated by Copilot in Power BI. Users should verify accuracy and appropriateness before utilizing the content.
AI Content Validation: AI-generated content may contain errors; users are advised to ensure accuracy and appropriateness.
Data Model Optimization: Refer to “Update your data model to work well with Copilot” for tips on optimizing your data model for Copilot.
Unlock intelligence and increase your productivity with Microsoft Fabric and Copilot in Power BI. Join us at #MSBuild to learn how we’re integrating AI to improve analytics: https://t.co/cXjS6WcQkQ #MicrosoftFabric pic.twitter.com/GrecR60rwG
— Microsoft Power BI (@MSPowerBI) May 23, 2023
Integration of Copilot in Power BI Data Model
Dataset Preparation: Before integrating Copilot with your semantic model, it’s crucial to evaluate and refine your data. The following considerations will help you create accurate reports with Copilot in Power BI
Table Linking: Define Clear Relationships: Ensure logical and well-defined relationships between tables, specifying one-to-many, many-to-one, or many-to-many connections.
Example: “Sales” table connected to “Date” table through the “DateID” field.
Measures: Standardized Calculation Logic: Establish standardized and clear calculation logic for measures to enhance comprehension.
Naming Conventions: Adopt clear naming conventions that reflect the calculation and purpose of measures.
Predefined Measures: Include commonly requested predefined measures for easy reporting.
Example: “Total Sales” calculated as the sum of “SaleAmount” from the “Sales” table.
Fact and Dimension Tables: Clear Delineation: Clearly distinguish fact tables, containing quantitative data, and dimension tables, providing descriptive attributes.
Example: Fact tables like “Transactions,” “Sales,” and “Visits”; Dimension tables like “Product_Details” and “Customer_Information.”
Hierarchies: Logical Groupings: Establish clear hierarchies, especially in dimension tables, facilitating drill-down capabilities.
Example: A “Time” hierarchy breaking down from “Year” to “Quarter” to “Month” to “Day.”
Column Structure: Unambiguous Labels: Ensure column names are clear and self-explanatory, avoiding the use of IDs or codes that require additional lookup.
Example: Use “Product_Name” instead of “ProdID.” Correct and Consistent Data Types: Apply consistent data types across all tables for proper sorting, filtering, and accurate calculations.
Relationships and Data Consistency: Clearly Specified Relationship Types: Specify relationship nature (active or inactive) and cardinality (One-to-One, One-to-Many, Many-to-Many) for accurate report generation.
Standardized Values: Maintain consistent values within columns to ensure uniformity in filters and reporting.
Key Performance Indicators (KPIs): Predefined and Relevant: Define relevant KPIs that align with business context and are commonly used in reports.
Example: “Return on Investment (ROI),” “Customer Acquisition Cost (CAC),” “Lifetime Value (LTV).”
Refresh Schedules and Security: Transparent and Scheduled Refresh: Clearly communicate data refresh schedules for user understanding.
Role-Level Definitions: Establish role-level security definitions for different data access levels, especially for sensitive elements.
Metadata Documentation: Document the structure of the data model, including tables, columns, relationships, and measures, for easy reference.
Example: Provide a data dictionary or model diagram as a reference.
Creating Report Pages with Copilot in Power BI Service
Get Started:
To activate Copilot, first, select a semantic model.
Navigate to the Data hub, choose More options (…) for the dataset you wish to explore, and then click Create report.
In the ribbon, select the Copilot icon. If not visible, ensure administrators have enabled it or choose a semantic model.
In the Copilot pane, select “Suggest content for this report,” and Copilot will evaluate the data and provide suggestions.
Browse through Copilot’s suggestions, select “Create” next to the desired page, and let Copilot in Power BI generate the content.
Create a Summary: Copilot can also be employed to generate a narrative summary effortlessly. This summary can encapsulate the entire report, specific pages, or visuals. Refer to ‘Create a narrative summary visual with Copilot in Power BI’ for detailed guidance.
Undo a Page: After Copilot generates the report, review the page, and if needed, use the Undo button to start over. Copilot removes the content, allowing you to either generate new topics or select from the initial options.
Save the Report: Once satisfied with the report, save it like any other report. Note that reopening the report in Reading view will hide Copilot. To access it again, select “Edit.”
Considerations and Limitations:
Copilot doesn’t allow specifying the type of visual to create.
Visual modifications post-generation are not supported.
Adding filters or setting slicers based on prompts may not work as expected.
Copilot cannot make layout changes, like resizing or alignment.
It struggles with complex prompts, potentially generating irrelevant visuals.
Copilot may not produce a message for unsupported skills, leading to incomplete instructions without an error message.
As development is ongoing, expect continuous improvements in the quality of report pages generated by Copilot, including visuals and summaries.
Copilot in Power BI – A Guide to Creating Narratives
Power BI Service
In the Power BI service, navigate to an appropriate workspace to access the “Narratives with Copilot” visual button in the Visualizations pane.
Select the OneLake data hub, click on “More options” next to a semantic model, and choose “Create report.”
In the Visualizations pane, select the Narrative icon.
In the “Choose a narrative type,” opt for the Copilot button.
Follow the prompts in the “Create a narrative with Copilot” dialog, selecting your desired options and hitting “Create.”
Review the generated summary, ensuring its accuracy. If adjustments are needed, use the “Adjust your summary with Copilot” section to refine the narrative with custom prompts.
Save the Report
Once satisfied with the narrative, save the report like any other Power BI report. If reopening the report in the Power BI service, switch to Edit mode to regain access to the Copilot button.
Considerations and Limitations
Authors require a paid dedicated capacity (Premium or F64 or higher) in the workspace to author a Copilot narrative visual in the Power BI service.
Viewers need read access to the workspace to view a Copilot visual.
Editing the visual directly after generation is not possible, but customization can be achieved through prompts.
The summary only considers data visualized on the selected page.
Public preview limitations include restricted support for certain visual types.
Users must refresh the summary visual after updating or filtering data to view an updated summary.
Cross-highlighting doesn’t impact the summary, while filtering and slicing do.
Copilot report creation is currently limited to Power BI and not available in other Fabric sections.
Enhancing Q&A Copilot in Power BI
The Q&A visual, with its natural language processing capabilities, can significantly benefit from the integration of Copilot in Power BI. While the Q&A visual isn’t inherently dependent on generative AI, Copilot provides a valuable tool to enhance its ability to comprehend user queries efficiently.
Prerequisites
Before leveraging Copilot-generated content in Q&A, ensure that you meet the necessary requirements outlined for using Copilot effectively.
Synonym Suggestions
However, manually adding synonyms for every data entity in your model can be time-consuming. Copilot offers an innovative solution by automatically generating synonyms, helping bridge gaps left by existing sources. Here’s how you can add Copilot-suggested synonyms to Q&A:
When creating a Q&A visual or accessing the setup menu, a banner may prompt you to enhance your Q&A visual by adding synonyms. Click “add synonyms” to have Copilot generate synonyms for your table and column names.
Utilize the synonyms tab in the Q&A setup menu. Enable Copilot as a source in the suggestion settings dropdown, then click “apply” to have Copilot generate suggestions.
If Copilot in Power BI is already enabled, click the refresh button next to the suggestion settings dropdown to update suggestions from Copilot.
Upon receiving Copilot-suggested synonyms, Q&A sends your model metadata (table and field names) to Copilot, which returns suggested synonyms. After adding Copilot-generated synonyms, review and manage them in the suggestions column of the Q&A visual, eliminating inaccuracies and approving those fitting the data.
Limitations and Considerations
While Copilot in Power BI significantly enhances Q&A, it comes with certain limitations and considerations:
Synonyms generated by Copilot share the same constraints as Copilot, Q&A synonyms, and model size.
Excessive requests to Copilot within a short timeframe may result in throttling, leading to suggestions being generated for only a subset of the model.
Copilot may not generate results for terms without synonyms or if its results are deemed inappropriate by the content filter.
Conclusion
As Copilot in Power BI already hits the markets, businesses can leverage its generative AI capabilities for enhanced report creation and data analysis. While Copilot in Power BI makes our work easy, we cannot perform every single task with copilot, you need an expert team of Power BI developers who are skilled in Data engineering. Sparity will be your Perfect partners who is expert in data science, data engineering and data visualization leveraging Power BI with our expert Power BI team. Contact us today for all your Data Requirements.